以前にドコモ回線・au回線をつかってサービスを展開していた旧楽天モバイルのユーザーなら1つのアドレスをもらうことができる楽天メール。
独自の楽天回線をベースとしてサービスを開始した新楽天モバイル(UN-LIMIT)では独自のメールアドレスを利用することができなくなりました。
【期間限定】
●初期費用無料
●いつ解約しても解約金なし
●乗り換えで最大34,691ポイントもらえる
※iPhone14シリーズ・13シリーズ・iPhoneSE(第3世代)も対象✨
● 楽天ポイントがいつでも2倍✨(SPU +1倍)
● YouTube Premium永年10%OFF・3ヶ月無料
![]()
![]()
ここからは旧楽天モバイルユーザーのみが対象となる楽天メール(無料)について解説していきます。
記事コンテンツ
楽天メールのメリット・デメリットは?

【メリット】無料なのに15GBの容量!楽天さん太っ腹すぎる
楽天メールが他の無料メールよりも圧倒的に凄いところは容量の多さです!
15GBまで利用できる無料メールアカウントなんてGmailと楽天くらいで他にはありません。
私は2005年からgmailを使い続けていますが、10年以上使い続けていても(添付ファイルつきのメールもかなり利用しているのですが)まだ8GBしか使っていません。つまり過去10年以上にやりとりした全ての送信メール・受信メールをそのまま保存できています。
メールフォルダを整理せずにほったらかしにしておいても全て保存されていることが大容量の無料メールアカウントの一番のメリットだと私は思います。
そんなメールアカウントを無料でもらえるのに… 使わないなんてもったいないと思いませんか?
【デメリット】楽天モバイルを解約すると使えなくなること
楽天メールの最大のデメリットは、楽天モバイルを解約した場合には楽天メールが使えなくなってしまうことです。
せっかくの15GBという大容量でも(楽天モバイルを)解約したら使えなくなってしまうのは残念ですよね。
アドレスが消えてしまっても困らないサブアドレス利用がオススメ
楽天メールの特徴である
- 過去全てのメールの送受信履歴を残すことができる(いつでも後から内容を確認できる)
- 楽天モバイルを解約したら利用できなくなってしまう
という2つの条件にぴったりの使い方が実はあるんです!
① 親しくない知人との連絡用アドレスとして
親しくない知人に自分のメールアドレスを教えるのは抵抗ありますよね。でも「使い捨てのメールアドレスを伝えるのもさすがにちょっと…」という時に使えるのが楽天メールです。
"@rakuten.jp"という楽天の名前がしっかり入ったアドレスなので、無料で使い捨てできるメアドよりも信頼してもらうことができます。
② お試しの無料メルマガに登録するアドレスとして
FacebookやInstagramなどでよく流れてくる広告。中には興味があるものもありクリックすると「まずは無料のメルマガを購読しませんか?」と表示されて…
メルマガは読んでみたいけどメインのメールアドレスを記入するのは抵抗ある
という経験ありませんか?
私はそういう時にこそ楽天メールのメールアドレスを登録するようにしています。
本当に価値があるメルマガで変な売り込みをされないとわかった場合だけメインのメールアドレスで再度登録すればいいですよね。
こういう時にサブで使うメールアドレス(サブアドレス)はとっても便利なのですが、容量の大きさからも楽天モバイルのメールアドレスは使い勝手がいいです。
③ 商品購入時の連絡先アドレスとして
またネットオークションや通販で商品を購入する時にメールアドレスも私は楽天モバイルのメールアドレスを使っています。
理由は… メインのメールアドレスを伝えて、もし何かあったら怖いからです(笑)
④ 商品・サービスの問い合わせ用アドレスとして
また商品購入前の質問や問い合わせの連絡先のアドレスとしても楽天モバイルを利用するようにしています。
実際に商品に納得して購入する場合には、購入時にメインアドレスを登録するようにしています。(この時点ではクレジットカード番号も入力しているのでサブアドレスを使う意味がありません)
私はメインで利用している「gmail」とサブアドレスとして利用している「楽天モバイル」の両方のメールを、PCでもタブレットでもスマホでも送受信できるように設定しているので、用途に応じて自由に使い分けられています。
過去のやり取りを検索するときにも、(両方のメールアドレスの送受信ボックスから)一括検索できるのでメール捜索で困ることもありません。
何よりも「絶対に過去のやりとりが残り続けてくれる」ことが分かっているgmail, 楽天メールだからこそ使える技です。
楽天メールの初期設定は?ログイン方法は?スマホ・PCから送受信する方法
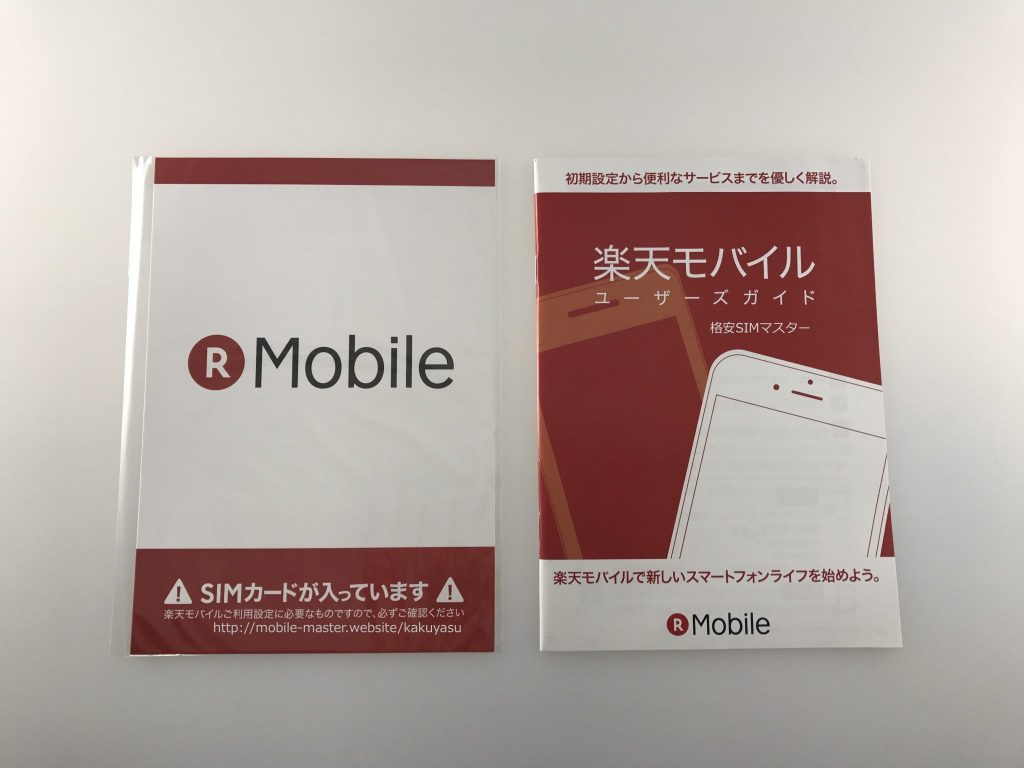
初期設定の方法(楽天メール設定にログイン)
① 楽天モバイルのメンバーズステーションにアクセス
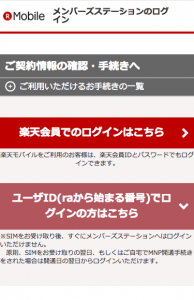
② メンバーズステーションにログインする
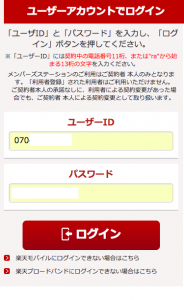
③ 画面をスクロールして「楽天メールご登録」の「お申し込みへ」をタップ
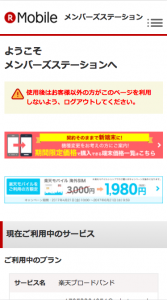
〜
〜
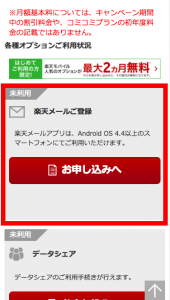
④ 表示される画面をスクロールして「登録したメールアドレス」を2回入力する
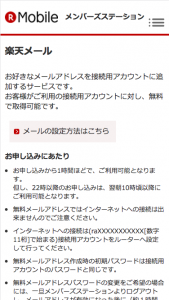
〜
〜
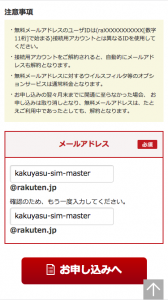
⑤ 入力したアドレスが利用可能なら「お申し込み」をタップ
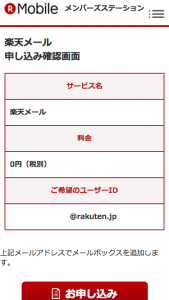
⑥ 申込内容と設定に必要な情報が表示されるので必ずスクリーンキャプチャ等で保存する
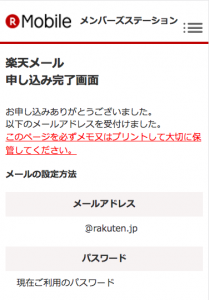
〜
〜
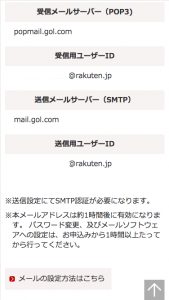
⑦ メンバーズステーションからメールアドレスのパスワードを変更する
メールアドレスのパスワードは初期設定では「楽天モバイル解約時の初期パスワード」に設定されています。でもこれ、忘れてしまう可能性が高いのです (^_^;)
そこで今のタイミング(メール設定をしているタイミング)で自分が覚えやすいパスワードに変更しておきましょう。
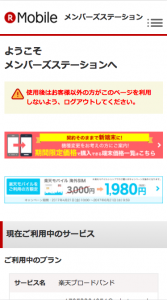
↓ひたすらスクロールすると表示されます↓
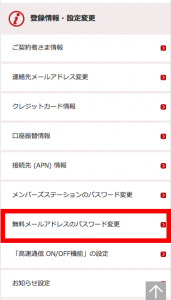
⑧ 表示された画面で「変更画面へ」をタップ
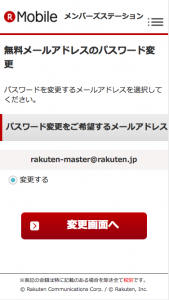
続けて表示される画面で「新しいパスワード」(確認のために2回)を入力して登録をすればパスワードの変更は完了です。
パスワードの変更が完了してから(パスワード変更をしない場合には、楽天メールの設定登録が完了してから)1時間で楽天メールを使えるようになります。1時間経過するまでは以下の設定は行わないようにしましょう。(接続できないので設定自体ができません)
スマホの送受信の設定
iOS(iPhone, iPad)の場合
① 「設定」から「メール」をタップ
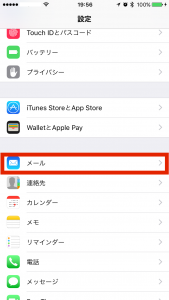
② 「アカウント」をタップ
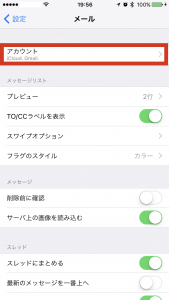
③ 「アカウントを追加」をタップ
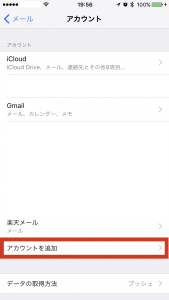
④ 項目を全て入力して「次へ」をタップ
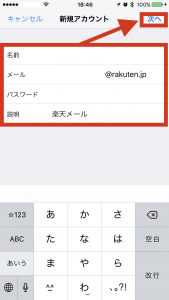
⑤ 「POP」の空欄に情報を入力
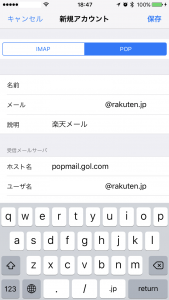
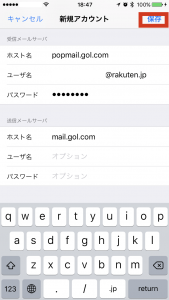
受信メールサーバーのホスト名:popmail.gol.com
送信メールサーバーのホスト名:mail.gol.com
ユーザ名:楽天メールのアドレス
パスワード:楽天メールのパスワード
を全て入力してから、「保存」をタップすれば楽天メールの送受信設定は完了です!
Androidの場合
Androidの場合には楽天モバイル公式アプリを利用するのが最も簡単です。
① Google Playから「楽天メールアプリ」をダウンロード
② アプリを起動して「楽天メール」を選択
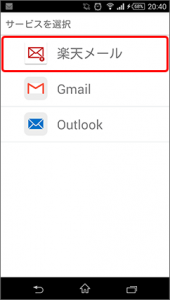
③ メールアドレスとパスワードを入力 ⇒ 「ログイン」をタップ
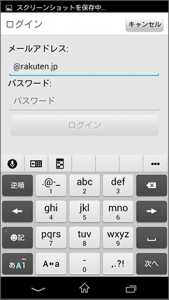
④ すぐに楽天メールを利用できます!
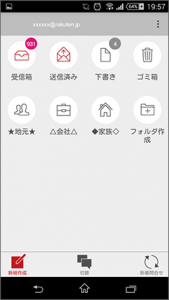
PCの送受信の設定(例:gmailの設定)
① gmailの画面の右上の歯車をクリックして、次に「設定」をクリックします
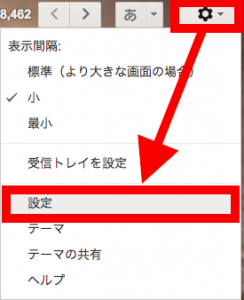
② 「アカウントとインポート」をクリック

③ 「他のアカウントでメールを確認」の項目にある「メールアカウントを追加する」をクリック
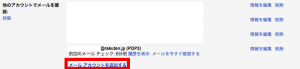
④ 楽天メールのアドレスを入力
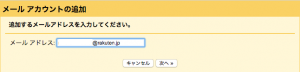
⑤ 次の画面が表示されたら、そのまま「次へ」をクリック
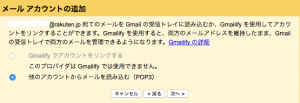
⑥ POPサーバー(受信用サーバー)の設定
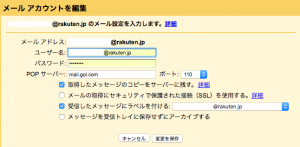
POPサーバー:mail.gol.com
ポート:110
「取得したメッセージのコピーをサーバーに残す」⇒チェックを入れる
「メールの取得にセキュリティで保護された接続(SSL)を使用する」⇒チェックを外す
「変更を保存」をクリックすれば受信設定は完了です!
⑦ gmailの設定画面で「名前」という項目の一番下にある「他のメールアドレスを追加」をクリック
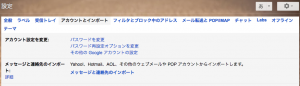
〜
〜
![]()
⑧ 差出人として表示したい「名前」と楽天メールの「メールアドレス」を入力
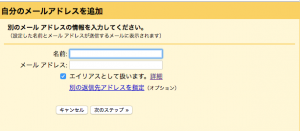
※「エイリアスとして扱います」は よく分からなければ初期設定のままで大丈夫です(チェックしてもしなくてもそこまで大きな差はありません)
⑨ SMTP(送信用)サーバーの設定
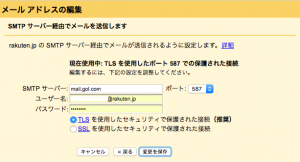
SMTP:mail.gol.com
ユーザ名:楽天メールのメールアドレスを入力("@rakuten.jp" まで入力しましょう)
パスワード:上で設定変更した新しいパスワードを入力
ポート:587
と入力して「変更を保存」をクリック。
⑩ 確認メールのURLをクリック(または番号を入力)
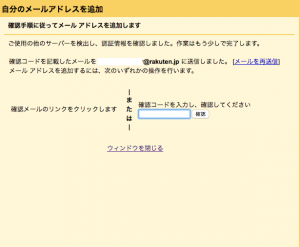
認証が完了すれば「送信設定」は完了です!
まとめ:無料で15GBの楽天メールは有効活用しましょう!(旧楽天モバイルユーザー限定)
設定も簡単で意外と便利に使える楽天メール。
Gmailと同じ15GBという大容量を無料で利用することができるので、第2のメールアドレス(サブアドレス)として有効活用したいですね。
ただし新楽天モバイル(UN-LIMIT)ユーザーは利用することができないことに注意しましょう。
無料メアドが利用できなくなったものの特典満載の楽天UN-LIMIT✨ この機会に最新のキャンペーン情報もしっかりと確認しておきましょう。
【期間限定】
●初期費用無料
●いつ解約しても解約金なし
●乗り換えで最大34,691ポイントもらえる
※iPhone14シリーズ・13シリーズ・iPhoneSE(第3世代)も対象✨
● 楽天ポイントがいつでも2倍✨(SPU +1倍)
● YouTube Premium永年10%OFF・3ヶ月無料
![]()
![]()

